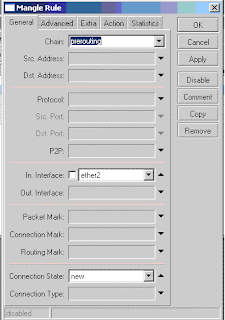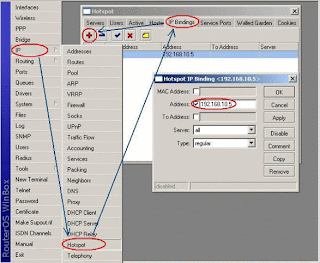# Compiz untuk Nvidia Driver
echo "COmpiz NVIDIA Installation"
yum install -y kmod-nvidia xorg-x11-drv-nvidia
echo "Setting SELinux Security..."
setsebool -P allow_execstack on
echo "Modifikasi Kernel ...."
mv /boot/initramfs-$(uname -r).img /boot/initramfs-$(uname -r)-nouveau.img
dracut /boot/initramfs-$(uname -r).img $(uname -r)
echo "Restart PC anda,,,!!"
#untuk yang bukan driver Nvidia di atas bisa di hapus
# Instal Compiz Files
echo "Instalasi compiz ..."
yum install -y emerald-themes compiz-fusion-extras emerald compiz-fusion compiz-manager compiz-fusion-extras-gnome gnome-compiz-manager libcompizconfig compiz-fusion-gnome ccsm
# Modif compiz-gtk file
echo "blalalala"
echo "amend pada file /usr/bin/compiz-gtk"
echo "Ganti 'exec compiz --ignore-desktop-hints glib gconf gnomecompat $@' to"
echo "exec compiz --ignore-desktop-hints glib gconf gnomecompat ccp $@"
cd /usr/bin
if ! [ -e compiz-gtk ]; then
echo "File compiz-gtk g ada tuh"
exit 1
fi
mv compiz-gtk ./compiz-gtk.old
sed 's/exec\ compiz\ \-\-ignore\-desktop\-hints\ glib\ gconf\ gnomecompat\ \$\@/exec\ compiz\ \-\-ignore\-desktop\-hints\ glib\ gconf\ gnomecompat\ ccp\ \$\@/' compiz-gtk.old > compiz-gtk
chmod +wx compiz-gtk
echo "All was completed"
#COmpiz telah di install
#Waktunya install program lain, xixixiixixix
#saat beraksi, pahlawan tanpa tanda jasa ( Guru ) wkwkakakak
#Updates
yum update -y yum
yum update -y
#Yum repository konfigurasi rpmfussion
rpm -ivh http://download1.rpmfusion.org/free/fedora/rpmfusion-free-release-stable.noarch.rpm
rpm -ivh http://download1.rpmfusion.org/nonfree/fedora/rpmfusion-nonfree-release-stable.noarch.rpm
rpm -ivh http://rpm.livna.org/livna-release.rpm
yum -y install yum-plugin-fastestmirror
#autoten tested on fedora 12
rpm -Uvh http://dnmouse.org/autoten-4.6-6.fc13.noarch.rpm
rpm --import http://dnmouse.org/RPM-GPG-KEY-dnmouse
#Install OpenOffice Software
#Klo g mau juga g apa2 berarti bisa di hapus
yum -y erase abiword
yum -y install openoffice.org-impress
yum -y install openoffice.org-calc
yum -y install openoffice.org-writer
#Installing Utilities
yum -y install gparted
yum -y install xchm
yum -y install gcc kernel-devel
yum -y install unrar
yum -y install cups-pdf
yum -y install yumex
yum -y install ailurus
yum -y install dia
yum -y install gdesklets
yum -y install autofs
yum -y install filezilla
yum -y install cairo-dock cairo-dock-plug-ins
yum -y install thunderbird
#programming tool
yum -y install netbeans
yum -y install anjuta
#Web server aplicatiom
yum -y install phpmyadmin
yum -y install mysql
yum -y install httperf
yum -y install logstalgia
yum -y install akonadi
#Media player
yum -y install vlc
yum -y install xine xine-lib-extras xine-lib-extras-freeworld
yum -y install regionset libdvdcss
yum -y install mplayer
#install aplikasi chat
yum -y install xchat #N4ck0`s favorite
yum -y install gyachi
yum -y install irssi #irc client sob
yum -y install pidgin
#Instal Network Tool, hacking tool, etc
yum -y install htop
yum -y install nmap
yum -y install iptraf
yum -y install hping
yum -y install kismet
yum -y install iostat
yum -y install conky
yum -y install vnstat
yum -y install arpwatch
yum -y install arp-scan
yum -y install cfengine
yum -y install driftnet
yum -y install p0f
yum -y install xprobe
yum -y install hosts3d
yum -y install macchanger
yum -y install dsniff
yum -y install medusa
yum -y install ntop
yum -y install tinyproxy
yum -y install wireshark
yum -y install tcpjunk
yum -y install httrack
yum -y install scanssh
yum -y install fspy
yum -y install logwatch
yum -y install weplab
yum -y install dhcp
yum -y install dhcping
yum -y install fedora-idm-console
yum -y update
Minggu, 16 Januari 2011
SN windows
CD Key, Kerygen, Serial Number Windows XP Pro SP1,SP2,SP 3 Original
SN XP yang bisa digunakan untuk semua jenis XP,Professional maupun yang lain
1. V2C47 - MK7JD - 3R89F - D2KXW - VPK3J
2. H689T - BFM2F - R6GF8 - 9WPYM - B6378
3. WCBG6 - 48773 - B4BYX - 73KJP - KM3K3
Nah dengan tiga key diatas windows xp anda bisa seperti Original,yang biasa saya gunakan serial yang pertama.Untuk serial XP selain diatas silahkan coba serial berikut ini :
BKQW7 - 3JYTB - D26TX - DHPDM - 3MTKG
XP PRO SP 2 : QW4HD - DQCRG - HM64M - 6GJRK-8K83T
XP 64-Bit : M4676 - 2VW7F - 6BCVH - 9QPBF - QBRBM
Dan Kalau anda menggunakan OS lain selain XP,misal vista,gak ada salahnya mencoba serial ini jika anda belum ada serialnya.
368Y7 - 49YMQ – VRCTY - 3V3RH - WRMG7
72PFD - BCBK8 - R7X4H - 6F2XJ - VVMP9
Windows Vista Business : J9QVT-JJMB9-RVJ38-M8KT6-DMT9M
Windows Vista Home Basic : KJTCW-YQGRK-XPQMR-YTQG8-DKVG6
Windows Vista Home Basic N : YQWWH-2YD6Y-V3K2X-H4H8V-WJ8WT
Windows Vista Home Premium : PYYBC-K9XT9-V92KD-6CT89-4VB82
Windows Vista Ultimate :
PVVFY-2F78Q-8T7M8-HDQB2-BR3YT
6F2D7-2PCG6-YQQTB-FWK9V-932CC
R8G6T-YBCXF-R29PG-9VFY3-FR9JB
YFKBB-PQJJV-G996G-VWGXY-2V3X8
368Y7-49YMQ-VRCTY-3V3RH-WRMG7
2QBP3-289MF-9364X-37XGX-24W6P
Windows Vista Ultimate Rtm Build 6.0.6000.16384 :
- GLAD2-SEEUH-AVEAS-ENSEO-FHUMR
- YFKBB-PQJJV-G996G-VWGXY-2V3X8
Windows Vista Enterprise : CYD8T-QHBMC-6RCMK-4GHRD-CRRB7
XP Black edition : W9VCJ-74DXW-JDDBV-PW777-WXD2T
Windows 7 (Seven) 32-Bit : 4HJRK-X6Q28-HWRFY-WDYHJ-K8HDH
Windows 7 64-Bit : JYDV8-H8VXG-74RPT-6BJPB-X42V4
Semoga Bermamfaat buat semua
Menggenal Modul Joomla
---> Module memiliki peran sangat penting untuk keindahan tampilan website karena dapat mengendalikan interface dan Module yang terinstal. Module juga dapat menampilkan website yang inovatif dengan cara menampilkan gambar dan artikel secara random, menjalankan dokumen video, audio dan animasi serta dokumen lain sehingga tidak memiliki kesan monoton. Sama halnya dengan Module, module yang akan diinstal ke dalam website harus didownload terlebih dulu. Dan ciri khas file module memiliki awalan “mod” di depan nama file. Berbeda dengan Module, module tidak memiliki halaman untuk mengatur parameter khusus seperti Module. Module hanya dapat menonaktifkan dan mengaktifkan di bagian kiri, kanan, atas, maupun bawah pada halaman utama website.
Menginstal Module
Sebelum menginstal module, sebaiknya mengetahui terlebih dulu fungsi
module tersebut. Meskipun dapat di-uninstall kembali namun dapat menghambat
proses pengembangan. Masing-masing module biasanya memuat informasi
tentang module tersebut.
1. Pertama kali, masuk ke halaman administrator kemudian pilih menu
Extensions > Install/Uninstall.
2. Setelah berada pada halaman Extension Manager, klik tombol
Browse untuk menentukan lokasi file module yang dimaksud
3. Temukan file modul yang akan anda instal format .zip yang telah anda download.
4. Jika sudah ditemukan, klik tombol Open untuk melanjutkan proses
selanjutnya.
5. Klik tombol Upload File & Install untuk melakukan proses instalasi.
6. Tunggu beberapa saat hingga proses instalasi selesai. Jika instalasi berhasil
akan muncul informasi Install Module Success
7. Untuk mengetahui status module yang telah terinstal, pilih menu Extensions > Module Manager.
8. Pada halaman Module Manager, terlihat beberapa daftar module yang telah terinstal. Untuk mengatur parameter module, klik nama module tersebut.
=========================================================
Menghapus Module
--> Semakin banyak Module yang terinstall mengakibatkan bertambahnya ukuran
database. Hal ini dapat mempengaruhi kinerja sistem Joomla, meskipun tidak
terlalu signifikan. Ada baiknya jika beberapa Module yang tidak digunakan
dihapus dari database sehingga tidak membuat daftar panjang daftar Module dan
sistem Joomla akan bekerja lebih baik lagi.
1. Sebelum menghapus (uninstall) sebuah Module, pastikan Module tersebut
tidak digunakan lagi. Karena jika sudah terlanjur dihapus maka tidak dapat
dikembalikan lagi databasenya. Jika sudah yakin, pilih menu Extensions >
Install/Uninstall
Menghapus Module
Semakin banyak Module yang terinstall mengakibatkan bertambahnya ukuran
database. Hal ini dapat mempengaruhi kinerja sistem Joomla, meskipun tidak
terlalu signifikan. Ada baiknya jika beberapa Module yang tidak digunakan
dihapus dari database sehingga tidak membuat daftar panjang daftar Module dan
sistem Joomla akan bekerja lebih baik lagi.
1. Sebelum menghapus (uninstall) sebuah Module, pastikan Module tersebut
tidak digunakan lagi. Karena jika sudah terlanjur dihapus maka tidak dapat
dikembalikan lagi databasenya. Jika sudah yakin, pilih menu Extensions >
Install/Uninstall
gambar 9 Delete module yang telah terinstal
2. Setelah berada pada halaman Extension Manager, pilih TabModule.
3. Selanjutnya pilih Module yang akan dihapus dengan cara mengaktifkan
radio button.
4. Klik tombol Uninstall yang berada pada sudut kanan atas
===========================================================
Seperti telah dijelaskan di awal pembahasan tentang Module, bahwa Module tidak memiliki halaman khusus layaknya Component. Module hanya memiliki parameter untuk menampilkan di halaman website.
1. Untuk mengedit dan mengatur parameter Module, pilih menu
Extensions > Module Manager
2. Pilih module DOCMan latest download, yang telah anda download
3. Setelah berada pada halaman Module Edit, terdapat tiga bagian pengaturan yaitu: Details, Menu Assignment, dan Parameters. Perhatikan pada bagian Details, kolom Title adalah nama Module yang akan muncul di halaman utama. Show Title = judul module ditampilkan atau tidak, Enabled = module diaktifkan atau tdak, Position = posisi module (untuk mengetahui tentang posisi module dibahas pada bab template), Order = urutan module, Access Level = tingkat akses pengguna
4. Pada bagian Menu Assginment, tentukan di bagian mana saja module tersebut muncul. Jika memilih All, artinya module akan muncul pada tiap halaman. Untuk menampilkan module pada bagian item tertentu, pilih Selection Menu Items from the List, lalu arahkan mouse pada item menu Home. Maka module tersebut hanya muncul di halaman utama saja, jika memilih item menu lain module tidak akan muncul. Apabila ingin menampilkan di beberapa item menu, pilih beberapa item menu dengan cara menekan tombol Control (Ctrl) pada keyboard.
5. Pada bagian Parameter, aturlah Limit untuk menampilkan jumlah daftar dokumen yang telah terdownload, Show Icon = menampilkan icon sesuai dokumen yang didownload, Show Category = menampilkan kategori dokumen
============================================================
Beberapa Module Penting
1. Caraousel Banner (mod_carousel_banner.zip)
Berfungsi untuk menampilkan iklan (banner) secara acak dan inovatif. Iklan yang ditampilkan akan bergerak secara otomatis dan bergantian sesuai jumlah gambar iklan. Dan masing-masing gambar iklan memiliki alamat URL (link) yang berbeda.
2. Media Player (mod_mediaplayerJ15v-1-0en.zip)
Berfungsi untuk menampilkan dan menjalankan (play) audio secara online. Module ini sering digunakan jika ingin membangun website bertemakan musik.
3. Trans Menu (mod_TransMenu_v1.3.zip)
Berfungsi untuk membuat menu interaktif yang memiliki submenu (pull down). Module ini dapat dimanfaatkan untuk mengubah tampilan website lebih informatif dengan navigasi yang sederhana namun powerfull.
4. Random Article (mod_randomartikel.zip)
Berfungsi untuk menampilkan artikel secara acak. Module ini sering digunakan untuk membuat website portal yang berisi informasi atau berita. Artikel akan tampil secara acak sesuai jumlah artikel. Daftar artikel dapat ditentukan pada parameter module tersebut.
5. Birthday (mod_CbBirthday1.1.zip)
Berfungsi untuk sistem pengingat tanggal lahir anggota. Module ini biasanya digunakan pada sebuah website komunitas yang terintegrasi dengan komponen Community Builder dan Forum.
6. Sliding Menu (Camp26_KwickSliding_menu_J15.zip)
Berfungsi untuk menampilkan menu secara Sliding. Module ini dimanfaatkan untuk menyederhanakan tampilan menu yang jumlahnya banyak.Dengan module ini daftar item menu tidak akan muncul sebelum mengaktifkan menu yang dimaksud.
Sabtu, 15 Januari 2011
cara upload web joomla ke Hosting
Setelah mendisain dan menguji website Anda melalui server local pada PC , tantangan besar berikutnya adalah melakukan upload website ke server account hosting Anda, dan meng-update konfigurasi sedemikian rupa sehingga Anda bisa melihat hasilnya secara online.
Kendala yang paling sering muncul pada saat upload Joomla lokal ke server hosting terletak pada konfigurasi database MySql dan bagaimana cara mengupload file-file instalasi joomla tersebut agar tidak mengalami kegagalan. Tutorial di bawah ini memberikan anda langkah-langkah yang dibutuhkan untuk memindahkan situs Joomla dari komputer lokal Anda ke server. Detailnya, silahkan ikuti langkah dibawah ini :
1. Membuat database melalui mySQL Database di Cpanel
Jika anda belum memiliki database di server, silahakan dibuat dahulu. Membuat Database Mysql bisa dilakukan di cPanel > MySql Database. Dari sana bisa diperoleh :
• Nama database contoh : userCpanel_namaDB
• Username database
• Password database contoh : userCpanel_namaUser
• Username database
• Password database contoh : userCpanel_namaUser
2. Backup database Komputer lokal
Siapkan database Joomla yang ingin diupload. Backup database anda, jika menggunakan phpMyAdmin silahkan akses phpMyAdmin dari web browser anda.( http://localhost/phpmyadmin) Pilih database Joomla yang ingin diupload dari drop down menu “ database “. Setelah database dipilih dan menampilkan table-tablenya, klik pada tombol “export” Lalu pilih select all dan centang kotak “Add Drop Table” Jangan ganti yang lain kecuali anda tahu apa yang anda lakukan. Centang “Save as file” tekan tombol “go” di kanan bawah browser. Browser akan mengeluarkan konfirmasi penyimpanan ke local komputer.
3. Import database melalui phpmyadmin di cpanel
Setelah selesai membuat database dan user serta export database di computer local anda. Silahkan buka menu phpMyAdmin di cPanel Pilih database Joomla yang tadi anda buat di step pertama. Setelah database dipilih , klik pada tombol “import” dan browse file backup database.
4. Upload files
Sebelum anda upload file Joomla ke server melalui FTP, sebaiknya compresi dalam satu file format Zip dahulu kesemua file dan direktori installasi Joomla di computer local anda . Gunakanlah kompresi normal (standar) untuk zip file dan direktori Joomla.
Upload file .zip dengan menggunkan ftp/filezilla untuk mempercepat proses upload dan menghindari kagalan upload. Jika ingin menjadikan Joomla sebagai web utama silahkan upload file zip Joomla ke dalam direktori /public_html supaya Joomla dapat diakses melalui http://yourdomain.com/.
Setelah selesai upload, login ke cPanel > File Manager, cari file yang anda upload (di dalam direktori public_html), klik kanan pada file tersebut dan extract.
Setelah selesai upload, login ke cPanel > File Manager, cari file yang anda upload (di dalam direktori public_html), klik kanan pada file tersebut dan extract.
5. File configuration.php menyimpan informasi mengenai database, user, password, path dan lain-lain. Anda perlu mengubah rincian di dalamnya sebagai berikut :
Buka cPanel > File Manager anda. Cari configuration.php di direktori Joomla anda. Klik kanan pada file tersebut dan klik 'Code Edit'
Dalam file script tersebut, cari baris code sebagai berikut : var $log_path = '’;
var $tmp_path = '’;
var $live_site = ‘’;
var $host = '';
var $user = ‘’;
var $db = ‘’;
var $password = '';
Contoh perubahan konfigurasi yang telah dilakukan:
PHP:
- var $log_path = '/home/[ UserCpanel ]/public_html/logs’;
- var $tmp_path = '/home/[ UserCpanel ]/public_html/tmp';
- var $live_site = 'http://YourDomain.com';
- var $host = 'localhost';
- var $user = '[ UserCpanel ]_ UserDatabase';
- var $db = '[ UserCpanel ]_ NamaDatabase';
- var $password = 'PasswordDatabase';
Note :
>> Nama database dan username akan diberi prefiks “[ UserCpanel]_” dimana UserCpanel ini diambil dari username login cPanel.
>> Jangan lupa password user MySQL case-senditive.
>> Setting var $host harus selalu 'localhost'
Jumat, 14 Januari 2011
Konfigurasi proxy squid di open source
Pertama kali, tentu saja instalasi CentOS di PC, pilih instalasi mode minimal (tanpa GUI). CentOS sendiri adalah distro turunan Red Hat, masih sodaraan dengan Fedora yang saya pakai di PC Kemudian tambahkan paket rpmbuild yang akan digunakan saat mengkompile paket source rpm squid.
Kemudian melakukan setting IP untuk kedua LAN card (eth0 dan eth1) yang terpasang. a.) Pada etho (menghubungkan proxy server dengan modem ADSL Speedy), diberikan settingan sebagai berikut :
IP Address : 192.168.1.2
Netmask : 255.255.255.0
Gateway : 192.168.1.1 (alamat IP modem ADSL)
Primary DNS : 202.134.0.155 (ISP Telkom)
Secondary DNS : 202.134.2.5 (ISP Telkom)
b.) Pada eth1 (terhubung ke switch, menghubungkan proxy server dengan client lainnya), diberikan settingan sebagai berikut :
IP Address : 192.168.50.99
Netmask : 255.255.255.0
Kemudian dilakukan otentikasi MAC Address (access control) di Squid, sehingga hanya MAC Adrress yang terdaftar saja yang bisa menggunakan layanan internet ini.
Langkah-langkahnya sebagai berikut :
1.) Unduh filenya di ftp://ftp.redhat.com/pub/redhat/linux/enterprise/5Server/en/os/SRPMS/squid-
2.6.STABLE6-5.el5_1.3.src.rpm
2.) Install file rpm tadi dengan cara :
rpm -ivh squid-2.6.STABLE6-5.el5_1.3.src.rpm
3.) Ketik updatedb
4.) Edit file squid.spec (saya menggunakan vim, silahkan gunakan sesuai selera anda, misal nano, kedit, atau lainnya).
vim /usr/src/redhat/SPECS/squid.spec
5.) Tambahkan 2 baris ini di bagian paling bawah dari isi file squid.spec :
enable-arp
enable-arp-acl
6.) Lakukan perintah berikut ini :
rpmbuild -ba /usr/src/redhat/SPECS/squid.spec
Dan tunggu sampai selesai
7.) Kemudian lanjutkan dengan meload file rpm :
rpm -ivh /usr/src/redhat/RPMS/i386/squid-2.6.STABLE6-5.3.i386.rpm
Kemudian lakukan konfigurasi pada file squid.conf (vim /etc/squid/squid.conf) :
============= isi file konfigurasi ===============
#SQUID 2.6.STABLE6
#Author by: http://fxekobudi.net
# OPTION JARINGAN
# —————————————————————————–
http_port 3128
icp_port 0
# OPTION UKURAN CACHE
# —————————————————————————–
cache_mem 64 MB
cache_swap_low 94
cache_swap_high 96
maximum_object_size 16384 KB
minimum_object_size 4 KB
maximum_object_size_in_memory 2048 KB
fqdncache_size 1024
cache_replacement_policy heap GDSF
memory_replacement_policy heap GDSF
# DIREKTORI LOG DAN CACHE
# —————————————————————————–
cache_dir aufs /var/spool/squid 9000 16 256
access_log /var/log/squid/access.log squid
cache_log /var/log/squid/cache.log
cache_store_log none
# TUNING CACHE PROXY
# —————————————————————————–
refresh_pattern ^ftp: 1440 20% 10080
refresh_pattern ^gopher: 1440 0% 1440
refresh_pattern . 0 20% 4320
negative_ttl 1 minutes
# TIMEOUT
# —————————————————————————–
half_closed_clients off
# ————————————-
# Memblok situs terlarang (blacklist)secara manual
# ————————————-
#acl noblacklist dstdomain “/etc/squid/blacklist/no-blacklist.txt”
#acl katablacklist url_regex -i “/etc/squid/blacklist/kata-blacklist.txt”
#acl domainblacklist dstdomain “/etc/squid/blacklist/domain-blacklist.txt”
#acl ipblacklist dst “/etc/squid/blacklist/ip-blacklist.txt”
# AKSES KONTROL
# —————————————————————————–
acl all src 0.0.0.0/0.0.0.0
acl manager proto cache_object
acl localhost src 127.0.0.1/255.255.255.255
acl to_localhost dst 127.0.0.0/8
acl SSL_ports port 443
acl Safe_ports port 80 # http
acl Safe_ports port 21 # ftp
acl Safe_ports port 443 # https
acl Safe_ports port 70 # gopher
acl Safe_ports port 210 # wais
acl Safe_ports port 1025-65535 # unregistered ports
acl Safe_ports port 280 # http-mgmt
acl Safe_ports port 488 # gss-http
acl Safe_ports port 591 # filemaker
acl Safe_ports port 777 # multiling http
acl CONNECT method CONNECT
# ————————————-
# Daftar IP address
# ————————————-
#acl lab1 src 192.168.254.1-192.168.254.40/255.255.255.255
#acl staf-it src 192.168.254.41-192.168.254.42/255.255.255.255
#acl lab2 src 192.168.254.43-192.168.254.44/255.255.255.255
#acl ruang1 src 192.168.1.1-192.168.1.8/255.255.255.255
#acl ruang2 src 192.168.1.11-192.168.1.17/255.255.255.255
# ————————————-
# Daftar MAC address
# ————————————-
acl MACAstina arp 00:C0:4A:02:18:CD 00:11:2F:67:7A:43 00:1B:FC:D8:22:15
# ————————————-
# Memblok situs terlarang secara manual
# ————————————-
#http_access allow noblacklist
#http_access deny katablacklist
#http_access deny domainblacklist
#http_access deny ipblacklist
http_access allow manager localhost
http_access deny manager
# ————————————-
# Rule yang saya terapkan
# ————————————-
http_access allow MACAstina
# ————————————-
# Membatasi download
# ————————————-
acl bebasdownload time 01:00-08:00
acl magic_words2 url_regex -i ftp .exe .mp3 .vqf .tar.gz .gz .tar.bz2 .bz2 .rpm .zip .rar .avi .mpeg .mpe .mpg .qt .ram .rm .raw .wav .iso
delay_pools 2
delay_class 1 2
delay_access 1 allow magic_words2 !bebasdownload
delay_access 1 deny all
delay_parameters 1 125000/125000 5000/125000
delay_class 2 2
delay_access 2 allow MACAstina
delay_access 2 deny all
delay_parameters 1 -1/-1 -1/-1
# Cancel download if file is bigger than 2 MB = 2000×1024 byte = 2048000 byte
#reply_body_max_size 2048000 allow magic_words2 tdkbebasdownload
http_access deny !Safe_ports
http_access deny CONNECT !SSL_ports
http_access allow localhost
http_access deny all
http_reply_access allow all
icp_access allow all
# PARAMETER ADMINISTRATOR
# —————————————————————————–
cache_mgr ptlibra16@gmail.com
cache_effective_user squid
cache_effective_group squid
visible_hostname ASTINA
# PESAN ERROR DALAM BAHASA INDONESIA
# —————————————————————————–
error_directory /usr/share/squid/errors/Indonesian
============= isi file konfigurasi ===============
Kemudian dilanjutkan dengan konfigurasi firewall menggunakan IPTables agar client dapat mengakses internet Speedy via proxy server, dengan port yang digunakan 3128.
Berikut isi shell script yang dinamakan firewall.sh
=========== isi file firewall.sh ==================
#vi firewall.sh
#!/bin/sh
LAN=”eth1″
INTERNET=”eth0″
IPTABLES=”/sbin/iptables”
# Kernel monitoring support
# More information:
# /usr/src/linux-`uname -r`/Documentation/networking/ip-sysctl.txt
# http://www.linuxgazette.com/book/view/1645
# http://www.spirit.com/Network/net0300.html
# Drop ICMP echo-request messages sent to broadcast or multicast addresses
echo 1 > /proc/sys/net/ipv4/icmp_echo_ignore_broadcasts
# Drop source routed packets
echo 0 > /proc/sys/net/ipv4/conf/all/accept_source_route
# Enable TCP SYN cookie protection from SYN floods
echo 1 > /proc/sys/net/ipv4/tcp_syncookies
# Don’t accept ICMP redirect messages
echo 0 > /proc/sys/net/ipv4/conf/all/accept_redirects
# Don’t send ICMP redirect messages
echo 0 > /proc/sys/net/ipv4/conf/all/send_redirects
# Enable source address spoofing protection
echo 1 > /proc/sys/net/ipv4/conf/all/rp_filter
# Log packets with impossible source addresses
echo 1 > /proc/sys/net/ipv4/conf/all/log_martians
# Needed for FTP (specifically, to allow incoming ftp-data connections)
/sbin/modprobe ip_conntrack_ftp
# Flush all chains
$IPTABLES –flush
# Allow unlimited traffic on the loopback interface
$IPTABLES -A INPUT -i lo -j ACCEPT
$IPTABLES -A OUTPUT -o lo -j ACCEPT
# Set default policies
$IPTABLES –policy INPUT DROP
$IPTABLES –policy OUTPUT DROP
$IPTABLES –policy FORWARD DROP
# Previously initiated and accepted exchanges bypass rule checking
$IPTABLES -A INPUT -m state –state ESTABLISHED,RELATED -j ACCEPT
$IPTABLES -A OUTPUT -m state –state ESTABLISHED,RELATED -j ACCEPT
# Allow incoming port 22 (ssh) connections on LAN interface
$IPTABLES -A INPUT -i $LAN -p tcp –destination-port 22 -m state \
–state NEW -j ACCEPT
# Allow incoming port 3128 (squid) connections on LAN interface
$IPTABLES -A INPUT -i $LAN -p tcp –destination-port 3128 -m state \
–state NEW -j ACCEPT
# Allow ICMP ECHO REQUESTS on LAN interface
$IPTABLES -A INPUT -i $LAN -p icmp –icmp-type echo-request -j ACCEPT
# Allow DNS resolution
$IPTABLES -A OUTPUT -o $INTERNET -p udp –destination-port 53 -m state \
–state NEW -j ACCEPT
$IPTABLES -A OUTPUT -o $INTERNET -p tcp –destination-port 53 -m state \
–state NEW -j ACCEPT
# Allow ntp synchronization
$IPTABLES -A OUTPUT -o $LAN -p udp –destination-port 123 -m state \
–state NEW -j ACCEPT
# Allow ssh on LAN interface
$IPTABLES -A OUTPUT -o $LAN -p tcp –destination-port 22 -m state \
–state NEW -j ACCEPT
# Allow Squid to proxy ftp, http, https, and AIM traffic
$IPTABLES -A OUTPUT -o $INTERNET -p tcp –destination-port 21 -m state \
–state NEW -j ACCEPT
$IPTABLES -A OUTPUT -o $INTERNET -p tcp –destination-port 80 -m state \
–state NEW -j ACCEPT
$IPTABLES -A OUTPUT -o $INTERNET -p tcp –destination-port 443 -m state \
–state NEW -j ACCEPT
$IPTABLES -A OUTPUT -o $INTERNET -p tcp –destination-port 5190 -m state \
–state NEW -j ACCEPT
# Create a LOGDROP chain to log and drop packets
$IPTABLES -N LOGDROP
$IPTABLES -A LOGDROP -j LOG
$IPTABLES -A LOGDROP -j DROP
# Drop all other traffic
$IPTABLES -A INPUT -j LOGDROP
# Have these rules take effect when iptables is started
/sbin/service iptables save
=========== isi file firewall.sh ==================
Berikan permission pada file firewall.sh tadi agar bisa dieksekusi :
# chmod +x firewall.sh
Lalu jalankan dengan cara ./firewall.sh
Pada kondisi ini, PC telah siap menjadi sebuah proxy server untuk kosan. Permasalahn kemudian muncul, yaitu, mengingat ini adalah sebuah PC biasa yang disetup menjadi server proxy untuk 19 client, keterbatasannya (termasuk juga keterbatasan modem ADSL Speedy) jika dihidupkan terus 24 jam x 7 hari setiap bulan, maka saya dan anak-anak rapat kembali dan memutuskan bahawa dalam seminggu ada 2 kali jadwal “pemadaman” server proxy, masing-masing 6 jam, sehingga kedua benda itu (PC dan modem) bisa istirahat sebentar. nah, agar saat setelah masa istirahat itu squid dapat langsung berjalan otomatis saat PC dihidupkan, maka ditambahkan command berikut :
#echo “/usr/sbin/squid -D” >> /etc/rc.local
NB :
Berikut beberapa command di Squid :
1.) Menjalankan Squid:
#/sbin/service squid start
2.) Menghentikan Squid
#/sbin/service squid stop
3.) Restart Squid
#/sbin/service squid restart
4.) Monitoring delay pool level via cache manager interface. Request delay page dari CGI interface atau squidclient utility.
# /usr/sbin/squidclient mgr:delay | less
Kemudian melakukan setting IP untuk kedua LAN card (eth0 dan eth1) yang terpasang. a.) Pada etho (menghubungkan proxy server dengan modem ADSL Speedy), diberikan settingan sebagai berikut :
IP Address : 192.168.1.2
Netmask : 255.255.255.0
Gateway : 192.168.1.1 (alamat IP modem ADSL)
Primary DNS : 202.134.0.155 (ISP Telkom)
Secondary DNS : 202.134.2.5 (ISP Telkom)
b.) Pada eth1 (terhubung ke switch, menghubungkan proxy server dengan client lainnya), diberikan settingan sebagai berikut :
IP Address : 192.168.50.99
Netmask : 255.255.255.0
Kemudian dilakukan otentikasi MAC Address (access control) di Squid, sehingga hanya MAC Adrress yang terdaftar saja yang bisa menggunakan layanan internet ini.
Langkah-langkahnya sebagai berikut :
1.) Unduh filenya di ftp://ftp.redhat.com/pub/redhat/linux/enterprise/5Server/en/os/SRPMS/squid-
2.6.STABLE6-5.el5_1.3.src.rpm
2.) Install file rpm tadi dengan cara :
rpm -ivh squid-2.6.STABLE6-5.el5_1.3.src.rpm
3.) Ketik updatedb
4.) Edit file squid.spec (saya menggunakan vim, silahkan gunakan sesuai selera anda, misal nano, kedit, atau lainnya).
vim /usr/src/redhat/SPECS/squid.spec
5.) Tambahkan 2 baris ini di bagian paling bawah dari isi file squid.spec :
enable-arp
enable-arp-acl
6.) Lakukan perintah berikut ini :
rpmbuild -ba /usr/src/redhat/SPECS/squid.spec
Dan tunggu sampai selesai
7.) Kemudian lanjutkan dengan meload file rpm :
rpm -ivh /usr/src/redhat/RPMS/i386/squid-2.6.STABLE6-5.3.i386.rpm
Kemudian lakukan konfigurasi pada file squid.conf (vim /etc/squid/squid.conf) :
============= isi file konfigurasi ===============
#SQUID 2.6.STABLE6
#Author by: http://fxekobudi.net
# OPTION JARINGAN
# —————————————————————————–
http_port 3128
icp_port 0
# OPTION UKURAN CACHE
# —————————————————————————–
cache_mem 64 MB
cache_swap_low 94
cache_swap_high 96
maximum_object_size 16384 KB
minimum_object_size 4 KB
maximum_object_size_in_memory 2048 KB
fqdncache_size 1024
cache_replacement_policy heap GDSF
memory_replacement_policy heap GDSF
# DIREKTORI LOG DAN CACHE
# —————————————————————————–
cache_dir aufs /var/spool/squid 9000 16 256
access_log /var/log/squid/access.log squid
cache_log /var/log/squid/cache.log
cache_store_log none
# TUNING CACHE PROXY
# —————————————————————————–
refresh_pattern ^ftp: 1440 20% 10080
refresh_pattern ^gopher: 1440 0% 1440
refresh_pattern . 0 20% 4320
negative_ttl 1 minutes
# TIMEOUT
# —————————————————————————–
half_closed_clients off
# ————————————-
# Memblok situs terlarang (blacklist)secara manual
# ————————————-
#acl noblacklist dstdomain “/etc/squid/blacklist/no-blacklist.txt”
#acl katablacklist url_regex -i “/etc/squid/blacklist/kata-blacklist.txt”
#acl domainblacklist dstdomain “/etc/squid/blacklist/domain-blacklist.txt”
#acl ipblacklist dst “/etc/squid/blacklist/ip-blacklist.txt”
# AKSES KONTROL
# —————————————————————————–
acl all src 0.0.0.0/0.0.0.0
acl manager proto cache_object
acl localhost src 127.0.0.1/255.255.255.255
acl to_localhost dst 127.0.0.0/8
acl SSL_ports port 443
acl Safe_ports port 80 # http
acl Safe_ports port 21 # ftp
acl Safe_ports port 443 # https
acl Safe_ports port 70 # gopher
acl Safe_ports port 210 # wais
acl Safe_ports port 1025-65535 # unregistered ports
acl Safe_ports port 280 # http-mgmt
acl Safe_ports port 488 # gss-http
acl Safe_ports port 591 # filemaker
acl Safe_ports port 777 # multiling http
acl CONNECT method CONNECT
# ————————————-
# Daftar IP address
# ————————————-
#acl lab1 src 192.168.254.1-192.168.254.40/255.255.255.255
#acl staf-it src 192.168.254.41-192.168.254.42/255.255.255.255
#acl lab2 src 192.168.254.43-192.168.254.44/255.255.255.255
#acl ruang1 src 192.168.1.1-192.168.1.8/255.255.255.255
#acl ruang2 src 192.168.1.11-192.168.1.17/255.255.255.255
# ————————————-
# Daftar MAC address
# ————————————-
acl MACAstina arp 00:C0:4A:02:18:CD 00:11:2F:67:7A:43 00:1B:FC:D8:22:15
# ————————————-
# Memblok situs terlarang secara manual
# ————————————-
#http_access allow noblacklist
#http_access deny katablacklist
#http_access deny domainblacklist
#http_access deny ipblacklist
http_access allow manager localhost
http_access deny manager
# ————————————-
# Rule yang saya terapkan
# ————————————-
http_access allow MACAstina
# ————————————-
# Membatasi download
# ————————————-
acl bebasdownload time 01:00-08:00
acl magic_words2 url_regex -i ftp .exe .mp3 .vqf .tar.gz .gz .tar.bz2 .bz2 .rpm .zip .rar .avi .mpeg .mpe .mpg .qt .ram .rm .raw .wav .iso
delay_pools 2
delay_class 1 2
delay_access 1 allow magic_words2 !bebasdownload
delay_access 1 deny all
delay_parameters 1 125000/125000 5000/125000
delay_class 2 2
delay_access 2 allow MACAstina
delay_access 2 deny all
delay_parameters 1 -1/-1 -1/-1
# Cancel download if file is bigger than 2 MB = 2000×1024 byte = 2048000 byte
#reply_body_max_size 2048000 allow magic_words2 tdkbebasdownload
http_access deny !Safe_ports
http_access deny CONNECT !SSL_ports
http_access allow localhost
http_access deny all
http_reply_access allow all
icp_access allow all
# PARAMETER ADMINISTRATOR
# —————————————————————————–
cache_mgr ptlibra16@gmail.com
cache_effective_user squid
cache_effective_group squid
visible_hostname ASTINA
# PESAN ERROR DALAM BAHASA INDONESIA
# —————————————————————————–
error_directory /usr/share/squid/errors/Indonesian
============= isi file konfigurasi ===============
Kemudian dilanjutkan dengan konfigurasi firewall menggunakan IPTables agar client dapat mengakses internet Speedy via proxy server, dengan port yang digunakan 3128.
Berikut isi shell script yang dinamakan firewall.sh
=========== isi file firewall.sh ==================
#vi firewall.sh
#!/bin/sh
LAN=”eth1″
INTERNET=”eth0″
IPTABLES=”/sbin/iptables”
# Kernel monitoring support
# More information:
# /usr/src/linux-`uname -r`/Documentation/networking/ip-sysctl.txt
# http://www.linuxgazette.com/book/view/1645
# http://www.spirit.com/Network/net0300.html
# Drop ICMP echo-request messages sent to broadcast or multicast addresses
echo 1 > /proc/sys/net/ipv4/icmp_echo_ignore_broadcasts
# Drop source routed packets
echo 0 > /proc/sys/net/ipv4/conf/all/accept_source_route
# Enable TCP SYN cookie protection from SYN floods
echo 1 > /proc/sys/net/ipv4/tcp_syncookies
# Don’t accept ICMP redirect messages
echo 0 > /proc/sys/net/ipv4/conf/all/accept_redirects
# Don’t send ICMP redirect messages
echo 0 > /proc/sys/net/ipv4/conf/all/send_redirects
# Enable source address spoofing protection
echo 1 > /proc/sys/net/ipv4/conf/all/rp_filter
# Log packets with impossible source addresses
echo 1 > /proc/sys/net/ipv4/conf/all/log_martians
# Needed for FTP (specifically, to allow incoming ftp-data connections)
/sbin/modprobe ip_conntrack_ftp
# Flush all chains
$IPTABLES –flush
# Allow unlimited traffic on the loopback interface
$IPTABLES -A INPUT -i lo -j ACCEPT
$IPTABLES -A OUTPUT -o lo -j ACCEPT
# Set default policies
$IPTABLES –policy INPUT DROP
$IPTABLES –policy OUTPUT DROP
$IPTABLES –policy FORWARD DROP
# Previously initiated and accepted exchanges bypass rule checking
$IPTABLES -A INPUT -m state –state ESTABLISHED,RELATED -j ACCEPT
$IPTABLES -A OUTPUT -m state –state ESTABLISHED,RELATED -j ACCEPT
# Allow incoming port 22 (ssh) connections on LAN interface
$IPTABLES -A INPUT -i $LAN -p tcp –destination-port 22 -m state \
–state NEW -j ACCEPT
# Allow incoming port 3128 (squid) connections on LAN interface
$IPTABLES -A INPUT -i $LAN -p tcp –destination-port 3128 -m state \
–state NEW -j ACCEPT
# Allow ICMP ECHO REQUESTS on LAN interface
$IPTABLES -A INPUT -i $LAN -p icmp –icmp-type echo-request -j ACCEPT
# Allow DNS resolution
$IPTABLES -A OUTPUT -o $INTERNET -p udp –destination-port 53 -m state \
–state NEW -j ACCEPT
$IPTABLES -A OUTPUT -o $INTERNET -p tcp –destination-port 53 -m state \
–state NEW -j ACCEPT
# Allow ntp synchronization
$IPTABLES -A OUTPUT -o $LAN -p udp –destination-port 123 -m state \
–state NEW -j ACCEPT
# Allow ssh on LAN interface
$IPTABLES -A OUTPUT -o $LAN -p tcp –destination-port 22 -m state \
–state NEW -j ACCEPT
# Allow Squid to proxy ftp, http, https, and AIM traffic
$IPTABLES -A OUTPUT -o $INTERNET -p tcp –destination-port 21 -m state \
–state NEW -j ACCEPT
$IPTABLES -A OUTPUT -o $INTERNET -p tcp –destination-port 80 -m state \
–state NEW -j ACCEPT
$IPTABLES -A OUTPUT -o $INTERNET -p tcp –destination-port 443 -m state \
–state NEW -j ACCEPT
$IPTABLES -A OUTPUT -o $INTERNET -p tcp –destination-port 5190 -m state \
–state NEW -j ACCEPT
# Create a LOGDROP chain to log and drop packets
$IPTABLES -N LOGDROP
$IPTABLES -A LOGDROP -j LOG
$IPTABLES -A LOGDROP -j DROP
# Drop all other traffic
$IPTABLES -A INPUT -j LOGDROP
# Have these rules take effect when iptables is started
/sbin/service iptables save
=========== isi file firewall.sh ==================
Berikan permission pada file firewall.sh tadi agar bisa dieksekusi :
# chmod +x firewall.sh
Lalu jalankan dengan cara ./firewall.sh
Pada kondisi ini, PC telah siap menjadi sebuah proxy server untuk kosan. Permasalahn kemudian muncul, yaitu, mengingat ini adalah sebuah PC biasa yang disetup menjadi server proxy untuk 19 client, keterbatasannya (termasuk juga keterbatasan modem ADSL Speedy) jika dihidupkan terus 24 jam x 7 hari setiap bulan, maka saya dan anak-anak rapat kembali dan memutuskan bahawa dalam seminggu ada 2 kali jadwal “pemadaman” server proxy, masing-masing 6 jam, sehingga kedua benda itu (PC dan modem) bisa istirahat sebentar. nah, agar saat setelah masa istirahat itu squid dapat langsung berjalan otomatis saat PC dihidupkan, maka ditambahkan command berikut :
#echo “/usr/sbin/squid -D” >> /etc/rc.local
NB :
Berikut beberapa command di Squid :
1.) Menjalankan Squid:
#/sbin/service squid start
2.) Menghentikan Squid
#/sbin/service squid stop
3.) Restart Squid
#/sbin/service squid restart
4.) Monitoring delay pool level via cache manager interface. Request delay page dari CGI interface atau squidclient utility.
# /usr/sbin/squidclient mgr:delay | less
Cara mudah upload page login hotspot di mikrotik
1. Masuk ke server mikrotik sebagai root melalui explore
misal : ftp://192.168.23.1
login user name : xxx
password :xxxxxxxx
2. Masuk ke dalam Folder Hotspot, hapus semua isi folder Hotspot defaul mikrotik
3. Paste kan web page yg telah kamu buat ke dalam folder Hotspot
4. coba login kembali ke hotspot nya untuk melihat peubahan
Note : tampilan Hotspot ane gan setelah di upload
misal : ftp://192.168.23.1
login user name : xxx
password :xxxxxxxx
2. Masuk ke dalam Folder Hotspot, hapus semua isi folder Hotspot defaul mikrotik
3. Paste kan web page yg telah kamu buat ke dalam folder Hotspot
4. coba login kembali ke hotspot nya untuk melihat peubahan
Note : tampilan Hotspot ane gan setelah di upload
Donatur Rp.50.000 Untuk membeli page hotspot silahkan download di
siniPasword silahkan menghubungi admin via tlpn : 08982921811
Setting Loadbalancing Mikrotik
---> Simulasi dan persiapan. 2 Paket Speedy dengan spesifikasi paket warnet dan paket office telah tersedia. bagaimana Agar 20 CPU client yang ada di AdiyanAlhadi.net ini merasakan kenikmatan bandwidth dari kedua paket Speedy ini. Tidak cukup disitu, masing-masing paket Speedy ini harus saling balens, sehingga tidak ada client yang merasa Bandwith, karena suply bandwidth dari salah satu paket Speedy mengalami gangguan (down). Setelah otak capek berputar tanpa berpikir, kemudian datanglah sebuah ide untuk memanfaatkan Loadbalancing dengan mikrotik ini. Dengan berbekal 1 unit CPU P3 spec seadanya, yang sudah terinstal Mikrotik bajakan dari Maslemon. Pada CPU tersebut Saya pasangkan 3 Unit PCI Lan card.
-> Pertama kali kita set dulu DNS speedynya IP>DNS>setting masukkan DNS Speedy, dan centang Allow Remote Request.
-> Terlihat pada gambar di atas setelah selesai login, akan muncul sebuah windows dari winboxnya. Nah karena untuk settingan installasi tidak kita jelaskan disini, kita akan masuk pada bagaimana konfiguras Mikrotik sebagai loadbalancing. Klik menu Interface. disana akan kita dapatkan beberapa interface yang sedang terkoneksi.
karena kita mempunyai 2 buah koneksi Speedy, keduanya kita sambungkan ke PC Mikrotik/RB, salah satu dari koneksi Speedy tersebut kita dial dari Mikrotik, ini kita lakukan untuk memudahkan pc Mikrotik di remote dari luar menggunakan ip publicSpeedy yang di dial dari Mikrotik tersebut . Namun dengan Catatan , Modem ADSLspeedy di set sebagai Bridge. Selanjutnya tambahkan interface PPPoE Client pada Interface list. Klik pada tanda tambah yang ada di windows Interface list, Pilih PPPoE Client.
Kita isikan Name : pppoe-user-mike (PPPoE User Kamu),
Max MTU/MRU : 1480 Interface either1.
Note : Nama boleh saja diganti sesuai keinginan anda. tetapi pada Interface harus disesuaikan dengan ethernet yang terkoneksi dengan modem speedynya. Dalam kondisi saat ini, ether1 terkoneksi pada modem speedy 1.
Supaya mudah di pahami, PPPoE Client ini berfungsi untuk melakukan Dial Out terhadap ISP (Speedy). Kemudian klik tab Dial Out, isikan Service : Internet (Centang pada ceckbox nya). User/Password Note : isikan sesuai accout speedy1 anda. Perhatikan gambar berikut, Untuk menambahkan default Route, silakan centang Add Default Route. Pada Option Allow silakan di Centang semua checkbox.
Pada Tahapan ini dial speedy sudah jalan. Sementara salah satu modem speedy yang sudah dikonekkan langsung oleh tukang speedy, tetap kita biarkan seperti adanya. Kita lanjutkan setting mikrotik ke tahap berikutnya. Perhatikan gambar berikut :
Pada kasus ini admin menyambungkan 2 buah modem speedy ke mikrotik, dan telah berhasil dialup speedy dari mikrotik. Selanjut nya, perhatikan ‘Tx Rate’ pada interface Modem1 yang terkoneksi ke modem speedy1.Langkah selanjutnya tinggalkan Interface, dan kembali ke menu yang ada di Winbox. Pilih menu IP -> Firewall. dan muncul sebuah windows Firewall.
Pilih Tab Mangle, kemudian tambahkan mangle nya untuk menentukan Mark Connection yang akan kita gabungkan (balanc). Pada Tab General isikan Chain : prerouting, in. interface : ether2 , Connection State : New. Pada tab Extra, jangan lupa masukkan nth=2,1
Kemudian pada tab Action masukkan Acction : mark connection , New Connection Mark : lb_1 (lb_1 merupakan sebuah penanda saja, bisa digunakan dengan nama lain).
Lakukan langkah ini dua kali, pada tab Extra isikan nth-2,2. pindah ke tab action ganti value New Connection Mark menjadi lb_2.
Pada Tahapan ini kita sudah memiliki Connection Mark. Tetapi kita belum bisa untuk memberi rute untuk kedua connection dari speedy ini ke jaringan kita. Langkah selanjutnya kita tentukan sebuah Routing Mark. Kebali kita menambahkan Mangle.
Apa bila sebelumnya pada tab action, option actionnya diisi dengan mark connection, sekarang kita pilih mark routing. dan ulangi untuk yang kedua, caranya sama, tetapi pada tab actionnya kembali kita ubah option pada New Routing mark menjadi route_lb_2.
Hingga pada akhir nya hasil nya akan tampil sebagai berikut :
Pada Firewall, kita pindah ke tab NAT.
Tambahkan konfigurasi pada NAT
Lanjutkan proses ke II :
Proses setelah settingan Firewall kita selesaikan, kita akan melanjutkan perjalanan ke settingan Route. Masuk ke IP > Routes. Abaikan saja semua yang ada disana. Pada settingan Mangle tadi kita membuat dua buah Koneksi dan dua buah Route. Nah sekarang kita teruskan route tersebut dengan membuat Dua buah Route yang mengarah kesana. Untuk yang pertama isikan Destination : 0.0.0.0/0 , Gateway : <isikan IP Modem1> Mark : route_lb_1. dan buat satu lagi isikan Destination : <gateway speedy2> , Gateway : <gateway speedy2> Mark : route_lb_2. Pref. Source : <IP speedy2>
Simulasi Jaringan :
- ISP Telkom Speedy Paket Warnet (ADSL)
IP Routers ADSL-LAN : 192.168.1.1DNS1: 203.130.193.74DMS2: 202134.0.155
- ISP Telkom Spedy Paket Office (ADSL)
IP Routers ADSL-LAN : 192.168.2.1DNS1 : 203.130.193.xxDMS2 : 202134.0.xxxJumlah Komputer Internet 10 PC,Network: 192.168.0.0/24 IP Address : 192.168.0.1 – 192.168.0.10 Netmask : 255.255.255.0Jumlah Komputer Games 10 PC,Network : 192.168.0.0/24 IP Address : 192.168.0.31 – 192.168.0.40 Netmask : 255.255.255.0
Gambar : Topologi Load Balancing
ClientNetwork 192.168.0.0/24 Gateway 192.168.0.0
Router Mikrotik : eth1 192.168.1.2 –>> Modem Spedy 1, eth2 192.168.0.0 –>> switch, eth3 192.168.2.2 –>> Modem Spedy 2
-> Anggap saja semua konfiguras Jaringanudah selesai mulai dari IP address dan installasi hardware, OS dan router.
-> Setting Kedua Modem Speddy sebagai Bridge.
-> Saat ini Saya berada pada PC No. 1. Dengan menggunakan winbox, Admin remote Router Mikrotik yang sekaligus menjadi gateway dari keseluruhan PC client.
-> Pertama kali kita set dulu DNS speedynya IP>DNS>setting masukkan DNS Speedy, dan centang Allow Remote Request.
-> Terlihat pada gambar di atas setelah selesai login, akan muncul sebuah windows dari winboxnya. Nah karena untuk settingan installasi tidak kita jelaskan disini, kita akan masuk pada bagaimana konfiguras Mikrotik sebagai loadbalancing. Klik menu Interface. disana akan kita dapatkan beberapa interface yang sedang terkoneksi.
karena kita mempunyai 2 buah koneksi Speedy, keduanya kita sambungkan ke PC Mikrotik/RB, salah satu dari koneksi Speedy tersebut kita dial dari Mikrotik, ini kita lakukan untuk memudahkan pc Mikrotik di remote dari luar menggunakan ip publicSpeedy yang di dial dari Mikrotik tersebut . Namun dengan Catatan , Modem ADSLspeedy di set sebagai Bridge. Selanjutnya tambahkan interface PPPoE Client pada Interface list. Klik pada tanda tambah yang ada di windows Interface list, Pilih PPPoE Client.
Kita isikan Name : pppoe-user-mike (PPPoE User Kamu),
Max MTU/MRU : 1480 Interface either1.
Note : Nama boleh saja diganti sesuai keinginan anda. tetapi pada Interface harus disesuaikan dengan ethernet yang terkoneksi dengan modem speedynya. Dalam kondisi saat ini, ether1 terkoneksi pada modem speedy 1.
Supaya mudah di pahami, PPPoE Client ini berfungsi untuk melakukan Dial Out terhadap ISP (Speedy). Kemudian klik tab Dial Out, isikan Service : Internet (Centang pada ceckbox nya). User/Password Note : isikan sesuai accout speedy1 anda. Perhatikan gambar berikut, Untuk menambahkan default Route, silakan centang Add Default Route. Pada Option Allow silakan di Centang semua checkbox.
Pada Tahapan ini dial speedy sudah jalan. Sementara salah satu modem speedy yang sudah dikonekkan langsung oleh tukang speedy, tetap kita biarkan seperti adanya. Kita lanjutkan setting mikrotik ke tahap berikutnya. Perhatikan gambar berikut :
Pada kasus ini admin menyambungkan 2 buah modem speedy ke mikrotik, dan telah berhasil dialup speedy dari mikrotik. Selanjut nya, perhatikan ‘Tx Rate’ pada interface Modem1 yang terkoneksi ke modem speedy1.Langkah selanjutnya tinggalkan Interface, dan kembali ke menu yang ada di Winbox. Pilih menu IP -> Firewall. dan muncul sebuah windows Firewall.
Pilih Tab Mangle, kemudian tambahkan mangle nya untuk menentukan Mark Connection yang akan kita gabungkan (balanc). Pada Tab General isikan Chain : prerouting, in. interface : ether2 , Connection State : New. Pada tab Extra, jangan lupa masukkan nth=2,1
Kemudian pada tab Action masukkan Acction : mark connection , New Connection Mark : lb_1 (lb_1 merupakan sebuah penanda saja, bisa digunakan dengan nama lain).
Lakukan langkah ini dua kali, pada tab Extra isikan nth-2,2. pindah ke tab action ganti value New Connection Mark menjadi lb_2.
Pada Tahapan ini kita sudah memiliki Connection Mark. Tetapi kita belum bisa untuk memberi rute untuk kedua connection dari speedy ini ke jaringan kita. Langkah selanjutnya kita tentukan sebuah Routing Mark. Kebali kita menambahkan Mangle.
Apa bila sebelumnya pada tab action, option actionnya diisi dengan mark connection, sekarang kita pilih mark routing. dan ulangi untuk yang kedua, caranya sama, tetapi pada tab actionnya kembali kita ubah option pada New Routing mark menjadi route_lb_2.
Hingga pada akhir nya hasil nya akan tampil sebagai berikut :
Pada Firewall, kita pindah ke tab NAT.
Tambahkan konfigurasi pada NAT
Lanjutkan proses ke II :
Proses setelah settingan Firewall kita selesaikan, kita akan melanjutkan perjalanan ke settingan Route. Masuk ke IP > Routes. Abaikan saja semua yang ada disana. Pada settingan Mangle tadi kita membuat dua buah Koneksi dan dua buah Route. Nah sekarang kita teruskan route tersebut dengan membuat Dua buah Route yang mengarah kesana. Untuk yang pertama isikan Destination : 0.0.0.0/0 , Gateway : <isikan IP Modem1> Mark : route_lb_1. dan buat satu lagi isikan Destination : <gateway speedy2> , Gateway : <gateway speedy2> Mark : route_lb_2. Pref. Source : <IP speedy2>
Hacking Hotspot
Satu lagi cara berinternet gratis yaitu dengan meng-hack hotspot mikrotik. Sebenarnya cara ini sudah basi, tetapi karena baru saja saya mempraktekan maka saya tulis langkah-langkahnya. Disamping untuk mengingat kalau lupa kan bisa untuk sharing buat yang lain, yang mungkin belum tahu atau masih kurang paham. Biasanya kalau kita terhubung dengan hotspot mikrotik maka kita akan dihadapkan dengan menu mikrotik login sebelum kita bisa browsing.
Cara ini adalah untuk mem-by pass mikrotik login, sebenarnya lebih tepat kalau disebut cloning client. Intinya kita tidak harus login dulu untuk bisa browsing, karena target sudah login. Kita sebagai clone-nya jadi tidak perlu login. Trik ini hanya bisa jalan selama client yang kita clone masih terhubung ke hotspot.
Berikut langkah-langkahnya :
1. Download dulu program Netcut,program ini untuk mengetahui MAC address yang terhubung dengan kita. atau aplikasi scan mac addres lain nya sesuai selera
2.Koneksikan komputer kita dengan hotspot mikrotik
3.Jalankan program Netcut
4.Pilih LAN Card / NIC yang kita gunakan dengan mengklik menu Choice NetCard
5.Kemudian klik OK kembali ke layar utama, pilih salah satu network yang terkoneksi yang akan kita jadikan target (dalam contoh ini yang menjadi target adalah network dengan IP 192.168.182.18). Yang jelas bukan network kita atau network server
6.Salin IP address dan MAC address, bisa juga dengan mengklik PrintTable kemudian blok dan copy paste ke notepad untuk langkah selanjutnya.
Note-> Jangan di salah gunakan. sesekali oke lah..:-)
Cara ini adalah untuk mem-by pass mikrotik login, sebenarnya lebih tepat kalau disebut cloning client. Intinya kita tidak harus login dulu untuk bisa browsing, karena target sudah login. Kita sebagai clone-nya jadi tidak perlu login. Trik ini hanya bisa jalan selama client yang kita clone masih terhubung ke hotspot.
Berikut langkah-langkahnya :
1. Download dulu program Netcut,program ini untuk mengetahui MAC address yang terhubung dengan kita. atau aplikasi scan mac addres lain nya sesuai selera
2.Koneksikan komputer kita dengan hotspot mikrotik
3.Jalankan program Netcut
4.Pilih LAN Card / NIC yang kita gunakan dengan mengklik menu Choice NetCard
5.Kemudian klik OK kembali ke layar utama, pilih salah satu network yang terkoneksi yang akan kita jadikan target (dalam contoh ini yang menjadi target adalah network dengan IP 192.168.182.18). Yang jelas bukan network kita atau network server
6.Salin IP address dan MAC address, bisa juga dengan mengklik PrintTable kemudian blok dan copy paste ke notepad untuk langkah selanjutnya.
7.Setelah dipaste di notepad langkah selanjutnya edit nilai MAC address, pada contoh ini [00:26:5E:60:81:1C]. Hilangkan tanda [:] sehingga menjadi 00265E60811C. Nilai ini yang akan kita gunakan untuk merubah MAC address kita.
8.Selanjutnya kita disable dulu wireless LAN kita. Kemudian buka properties wireless LAN dan ubah nilai Local Administration MAC Network, default kosong. Isi dengan nilai tadi, pada contoh ini 00265E60811C
8.Selanjutnya kita disable dulu wireless LAN kita. Kemudian buka properties wireless LAN dan ubah nilai Local Administration MAC Network, default kosong. Isi dengan nilai tadi, pada contoh ini 00265E60811C
9.Kemudian kita set IP wireless LAN kita dengan IP yang sama yaitu 192.168.182.18 dan isi juga DNS server address.
Untuk DNS server address bisa dicek sebelum kita merubah MAC dan IP. Jadi waktu pertama kali kita terhubung ke hotspot, dengan cara mengetik perintah dari command prompt
C:\>ipconfig/all
10. Langkah terakhir adalah meng-enable kembali wireless LAN kita. Sekarang kita bisa browsing tanpa harus ijin pada yang punya hotspot.
11. Hasil :
Sebelum melakukan clone
C:\>ipconfig/all
10. Langkah terakhir adalah meng-enable kembali wireless LAN kita. Sekarang kita bisa browsing tanpa harus ijin pada yang punya hotspot.
11. Hasil :
Sebelum melakukan clone
Note-> Jangan di salah gunakan. sesekali oke lah..:-)
Konfigurasi Hotspot Mikrotik
Setting Hotspot pada Mikrotik Router OS sangat mudah dikonfigurasi. Sistem autentikasi hotspot biasa digunakan ketika kita akan menyediakan akses internet pada areal publik, seperti : Hotel, warnet Kampus, airport, taman, dll.Penjelasan nya singkat aja gan. Langsung ke TKP aja.
Masuk ke IP ==> Hotspot ==> SetupKemudian tentukan IP lokal hospot yang akan ada gunakan, misal 192.168.10.1 dan Tentukan IP DHCP ke clientnya yang akan anda gunakan, dalam contoh ini adalah 192.168.10.2-192.168.10.255
DNS lokal hotspot anda NEXT saja kemudian pada Hotspot user anda dalam contoh berikut diisi admin password admin123
Hotspot Server Profile digunakan untuk mensetting server yang akan sering digunakan untuk semua user seperti metode autentikasi dan Limitasi data rate. Ada 6 jenis autentikasi Hotspot mikrotik yang berbeda dalam profile setting, jenis autentikas tersebut adalah : HTTP PAP, HTTP CHAP, HTTPS, HTTP cookie, MAC address, Trial
Metode autentikasi yang akan digunakan, biasanya cukup menggunakan metode HTTP CHAP
Data rate limitation digunakan sebagai default setting untuk user yang belum di setting bandwidth limit pemakaiannya. Dimana RX adalah Client upload dan TX adalah Client download. Misal setting default data rate di 64k/128k (upload/download)
Hotspot user profile digunakan untuk menyimpan data user yang akan dibuatkan rule profilenya. Dimana didalamnya bisa dilakukan setting firewall filter chain untuk traffic yang keluar/masuk, juga bisa untuk mensetting limitasi data rate dan selain itu dapat juga dilakukan paket marking untuk setiap user yang masuk kedalam profile tersebut secara otomatis.
Hotspot user yaitu nama-nama user yang akan diautentikasi pada sistem hotspot. Beberapa hal yang dapat dilakukan dalam konfigurasi hotspot user yaitu : username dan password, Membatasi user berdasarkan waktu dan paket data yang akan digunakan, hanya ip address tertentu dari ip address dhcp yang ditawarkan atau hanya mengizinkan user untuk koneksi ke sistem hotspot dari MAC Address tertentu saja.
IP Bindings digunakan untuk mengizinkan ip tertentu untuk membypass autentikasi hotpot, ini sangat berguna sekali ketika kita ingin menjalankan layanan server, atau IP telephony dibawah system hotspot. Misal, PC atau Notebook anda untuk dapat membypass hotspot system, dengan demikian anda dapat melakukan browsing tanpa autentikasi
Setup Mikrotik sebagai Gateway server
MikroTik RouterOS™, merupakan system operasi Linux base yang diperuntukkan sebagai
network router. Didesain untuk memberikan kemudahan bagi penggunanya. Administrasinya bisa
dilakukan melalui Windows application (WinBox). Selain itu instalasi dapat dilakukan pada
Standard computer PC. PC yang akan dijadikan router mikrotikpun tidak memerlukan resource
yang cukup besar untuk penggunaan standard, misalnya hanya sebagai gateway. Untuk
keperluan beban yang besar ( network yang kompleks, routing yang rumit dll) disarankan untuk
mempertimbangkan pemilihan resource PC yang memadai.
Fasilitas pada mikrotik antara lain sebagai berikut :
- Protokoll routing RIP, OSPF, BGP.
- Statefull firewall
- HotSpot for Plug-and-Play access
- remote winbox GUI admin
Lebih lengkap bisa dilihat di www.mikrotik.com.
Meskipun demikian Mikrotik bukanlah free software, artinya kita harus membeli licensi terhadap
segala fasiltas yang disediakan. Free trial hanya untuk 24 jam saja. Kita bisa membeli software
mikrotik dalam bentuk CD yang diinstall pada Hard disk atau disk on module (DOM). Jika kita
membeli DOM tidak perlu install tetapi tinggal menancapkan DOM pada slot IDE PC kita.
Langkah-langkah berikut adalah dasar-dasar setup mikrotik yang dikonfigurasikan untuk jaringan
sederhana sebagai gateway server.
1. Langkah pertama adalah install Mikrotik RouterOS pada PC atau pasang DOM.
2. Login Pada Mikrotik Routers melalui console :
MikroTik v2.9.7
Login: admin
Password:
Sampai langkah ini kita sudah bisa masuk pada mesin Mikrotik. User default adalah admin
dan tanpa password, tinggal ketik admin kemudian tekan tombol enter.
3. Untuk keamanan ganti password default
[admin@Mikrotik] > password
old password: *****
new password: *****
retype new password: *****
[admin@ Mikrotik]] >
4. Mengganti nama Mikrotik Router, pada langkah ini nama server akan diganti menjadi “Waton”
[admin@Mikrotik] > system identity set name=Waton
[admin@vandy] >
5. Melihat interface pada Mikrotik Router
[admin@vandy] > interface print
Flags: X - disabled, D - dynamic, R - running
# NAME TYPE RX-RATE TX-RATE MTU
0 R ether1 ether 0 0 1500
1 R ether2 ether 0 0 1500
[admin@Mikrotik] >
6. Memberikan IP address pada interface Mikrotik. Misalkan ether1 akan kita gunakan untuk
koneksi ke Internet dengan IP 192.168.0.1 dan ether2 akan kita gunakan untuk network local
kita dengan IP 172.16.0.1
[admin@vandy] > ip address add address=192.168.0.1
netmask=255.255.255.0 interfac
e=ether1
[admin@vandy] > ip address add address=172.16.0.1
netmask=255.255.255.0 interfac
e=ether2
7. Melihat konfigurasi IP address yang sudah kita berikan
[admin@vandy] >ip address print
Flags: X - disabled, I - invalid, D - dynamic
# ADDRESS NETWORK BROADCAST INTERFACE
0 192.168.0.1/24 192.168.0.0 192.168.0.63 ether1
1 172.16.0.1/24 172.16.0.0 172.16.0.255 ether2
[admin@vandy] >
8. Memberikan default Gateway, diasumsikan gateway untuk koneksi internet adalah
192.168.0.254
[admin@vandy] > /ip route add gateway=192.168.0.254
9. Melihat Tabel routing pada Mikrotik Routers
[admin@vandy] > ip route print
Flags: X - disabled, A - active, D - dynamic,
C - connect, S - static, r - rip, b - bgp, o - ospf
# DST-ADDRESS PREFSRC G GATEWAY DISTANCE INTERFACE
0 ADC 172.16.0.0/24 172.16.0.1 ether2
1 ADC 192.168.0.0/26 192.168.0.1 ether1
2 A S 0.0.0.0/0 r 192.168.0.254 ether1
[admin@vandy] >
10. Tes Ping ke Gateway untuk memastikan konfigurasi sudah benar
[admin@vandy] > ping 192.168.0.254
192.168.0.254 64 byte ping: ttl=64 time<1 ms
192.168.0.254 64 byte ping: ttl=64 time<1 ms
2 packets transmitted, 2 packets received, 0% packet loss
round-trip min/avg/max = 0/0.0/0 ms
[admin@vandy] >
11. Setup DNS pada Mikrotik Routers
[admin@Waton] > ip dns set primary-dns=192.168.0.10 allow-remoterequests=
no
[admin@vandy] > ip dns set secondary-dns=192.168.0.11 allow-remoterequests=
no
12. Melihat konfigurasi DNS
[admin@vandy] > ip dns print
primary-dns: 192.168.0.10
secondary-dns: 192.168.0.11
allow-remote-requests: no
cache-size: 2048KiB
cache-max-ttl: 1w
cache-used: 16KiB
[admin@vandy] >
13. Tes untuk akses domain, misalnya dengan ping nama domain
[admin@vandy] > ping yahoo.com
216.109.112.135 64 byte ping: ttl=48 time=250 ms
10 packets transmitted, 10 packets received, 0% packet loss
round-trip min/avg/max = 571/571.0/571 ms
[admin@vandy] >
Jika sudah berhasil reply berarti seting DNS sudah benar.
14. Setup Masquerading, Jika Mikrotik akan kita pergunakan sebagai gateway server maka agar
client computer pada network dapat terkoneksi ke internet perlu kita masquerading.
[admin@vandy > ip firewall nat add action=masquerade outinterface=
ether1
chain: srcnat
[admin@vandy] >
15. Melihat konfigurasi Masquerading
[admin@vandy] ip firewall nat print
Flags: X - disabled, I - invalid, D - dynamic
0 chain=srcnat out-interface=ether1 action=masquerade
[admin@vandy] >
Setelah langkah ini bisa dilakukan pemeriksaan untuk koneksi dari jaringan local. Dan jika
berhasil berarti kita sudah berhasil melakukan instalasi Mikrotik Router sebagai Gateway
server. Setelah terkoneksi dengan jaringan Mikrotik dapat dimanage menggunakan WinBox
yang bisa di download dari Mikrotik.com atau dari server mikrotik kita. Misal Ip address server
mikrotik kita 192.168.0.1, via browser buka http://192.168.0.1 dan download WinBox dari situ.
Jika kita menginginkan client mendapatkan IP address secara otomatis maka perlu kita setup
dhcp server pada Mikrotik. Berikut langkah-langkahnya :
1.Buat IP address pool
/ip pool add name=dhcp-pool ranges=172.16.0.10-172.16.0.20
2. Tambahkan DHCP Network dan gatewaynya yang akan didistribusikan ke client
Pada contoh ini networknya adalah 172.16.0.0/24 dan gatewaynya 172.16.0.1
/ip dhcp-server network add address=172.16.0.0/24 gateway=172.16.0.1
3. Tambahkan DHCP Server ( pada contoh ini dhcp diterapkan pada interface ether2 )
/ip dhcp-server add interface=ether2 address-pool=dhcp-pool
4. Lihat status DHCP server
[admin@vandy] > ip dhcp-server print
Flags: X - disabled, I - invalid
# NAME INTERFACE RELAY ADDRESS-POOL LEASE-TIME ADD-ARP
0 X dhcp1 ether2
Tanda X menyatakan bahwa DHCP server belum enable maka perlu dienablekan terlebih
dahulu pada langkah 5.
5. Jangan Lupa dibuat enable dulu dhcp servernya
/ip dhcp-server enable 0
kemudian cek kembali dhcp-server seperti langkah 4, jika tanda X sudah tidak ada berarti
sudah aktif.
6. Tes Dari client
network router. Didesain untuk memberikan kemudahan bagi penggunanya. Administrasinya bisa
dilakukan melalui Windows application (WinBox). Selain itu instalasi dapat dilakukan pada
Standard computer PC. PC yang akan dijadikan router mikrotikpun tidak memerlukan resource
yang cukup besar untuk penggunaan standard, misalnya hanya sebagai gateway. Untuk
keperluan beban yang besar ( network yang kompleks, routing yang rumit dll) disarankan untuk
mempertimbangkan pemilihan resource PC yang memadai.
Fasilitas pada mikrotik antara lain sebagai berikut :
- Protokoll routing RIP, OSPF, BGP.
- Statefull firewall
- HotSpot for Plug-and-Play access
- remote winbox GUI admin
Lebih lengkap bisa dilihat di www.mikrotik.com.
Meskipun demikian Mikrotik bukanlah free software, artinya kita harus membeli licensi terhadap
segala fasiltas yang disediakan. Free trial hanya untuk 24 jam saja. Kita bisa membeli software
mikrotik dalam bentuk CD yang diinstall pada Hard disk atau disk on module (DOM). Jika kita
membeli DOM tidak perlu install tetapi tinggal menancapkan DOM pada slot IDE PC kita.
Langkah-langkah berikut adalah dasar-dasar setup mikrotik yang dikonfigurasikan untuk jaringan
sederhana sebagai gateway server.
1. Langkah pertama adalah install Mikrotik RouterOS pada PC atau pasang DOM.
2. Login Pada Mikrotik Routers melalui console :
MikroTik v2.9.7
Login: admin
Password:
Sampai langkah ini kita sudah bisa masuk pada mesin Mikrotik. User default adalah admin
dan tanpa password, tinggal ketik admin kemudian tekan tombol enter.
3. Untuk keamanan ganti password default
[admin@Mikrotik] > password
old password: *****
new password: *****
retype new password: *****
[admin@ Mikrotik]] >
4. Mengganti nama Mikrotik Router, pada langkah ini nama server akan diganti menjadi “Waton”
[admin@Mikrotik] > system identity set name=Waton
[admin@vandy] >
5. Melihat interface pada Mikrotik Router
[admin@vandy] > interface print
Flags: X - disabled, D - dynamic, R - running
# NAME TYPE RX-RATE TX-RATE MTU
0 R ether1 ether 0 0 1500
1 R ether2 ether 0 0 1500
[admin@Mikrotik] >
6. Memberikan IP address pada interface Mikrotik. Misalkan ether1 akan kita gunakan untuk
koneksi ke Internet dengan IP 192.168.0.1 dan ether2 akan kita gunakan untuk network local
kita dengan IP 172.16.0.1
[admin@vandy] > ip address add address=192.168.0.1
netmask=255.255.255.0 interfac
e=ether1
[admin@vandy] > ip address add address=172.16.0.1
netmask=255.255.255.0 interfac
e=ether2
7. Melihat konfigurasi IP address yang sudah kita berikan
[admin@vandy] >ip address print
Flags: X - disabled, I - invalid, D - dynamic
# ADDRESS NETWORK BROADCAST INTERFACE
0 192.168.0.1/24 192.168.0.0 192.168.0.63 ether1
1 172.16.0.1/24 172.16.0.0 172.16.0.255 ether2
[admin@vandy] >
8. Memberikan default Gateway, diasumsikan gateway untuk koneksi internet adalah
192.168.0.254
[admin@vandy] > /ip route add gateway=192.168.0.254
9. Melihat Tabel routing pada Mikrotik Routers
[admin@vandy] > ip route print
Flags: X - disabled, A - active, D - dynamic,
C - connect, S - static, r - rip, b - bgp, o - ospf
# DST-ADDRESS PREFSRC G GATEWAY DISTANCE INTERFACE
0 ADC 172.16.0.0/24 172.16.0.1 ether2
1 ADC 192.168.0.0/26 192.168.0.1 ether1
2 A S 0.0.0.0/0 r 192.168.0.254 ether1
[admin@vandy] >
10. Tes Ping ke Gateway untuk memastikan konfigurasi sudah benar
[admin@vandy] > ping 192.168.0.254
192.168.0.254 64 byte ping: ttl=64 time<1 ms
192.168.0.254 64 byte ping: ttl=64 time<1 ms
2 packets transmitted, 2 packets received, 0% packet loss
round-trip min/avg/max = 0/0.0/0 ms
[admin@vandy] >
11. Setup DNS pada Mikrotik Routers
[admin@Waton] > ip dns set primary-dns=192.168.0.10 allow-remoterequests=
no
[admin@vandy] > ip dns set secondary-dns=192.168.0.11 allow-remoterequests=
no
12. Melihat konfigurasi DNS
[admin@vandy] > ip dns print
primary-dns: 192.168.0.10
secondary-dns: 192.168.0.11
allow-remote-requests: no
cache-size: 2048KiB
cache-max-ttl: 1w
cache-used: 16KiB
[admin@vandy] >
13. Tes untuk akses domain, misalnya dengan ping nama domain
[admin@vandy] > ping yahoo.com
216.109.112.135 64 byte ping: ttl=48 time=250 ms
10 packets transmitted, 10 packets received, 0% packet loss
round-trip min/avg/max = 571/571.0/571 ms
[admin@vandy] >
Jika sudah berhasil reply berarti seting DNS sudah benar.
14. Setup Masquerading, Jika Mikrotik akan kita pergunakan sebagai gateway server maka agar
client computer pada network dapat terkoneksi ke internet perlu kita masquerading.
[admin@vandy > ip firewall nat add action=masquerade outinterface=
ether1
chain: srcnat
[admin@vandy] >
15. Melihat konfigurasi Masquerading
[admin@vandy] ip firewall nat print
Flags: X - disabled, I - invalid, D - dynamic
0 chain=srcnat out-interface=ether1 action=masquerade
[admin@vandy] >
Setelah langkah ini bisa dilakukan pemeriksaan untuk koneksi dari jaringan local. Dan jika
berhasil berarti kita sudah berhasil melakukan instalasi Mikrotik Router sebagai Gateway
server. Setelah terkoneksi dengan jaringan Mikrotik dapat dimanage menggunakan WinBox
yang bisa di download dari Mikrotik.com atau dari server mikrotik kita. Misal Ip address server
mikrotik kita 192.168.0.1, via browser buka http://192.168.0.1 dan download WinBox dari situ.
Jika kita menginginkan client mendapatkan IP address secara otomatis maka perlu kita setup
dhcp server pada Mikrotik. Berikut langkah-langkahnya :
1.Buat IP address pool
/ip pool add name=dhcp-pool ranges=172.16.0.10-172.16.0.20
2. Tambahkan DHCP Network dan gatewaynya yang akan didistribusikan ke client
Pada contoh ini networknya adalah 172.16.0.0/24 dan gatewaynya 172.16.0.1
/ip dhcp-server network add address=172.16.0.0/24 gateway=172.16.0.1
3. Tambahkan DHCP Server ( pada contoh ini dhcp diterapkan pada interface ether2 )
/ip dhcp-server add interface=ether2 address-pool=dhcp-pool
4. Lihat status DHCP server
[admin@vandy] > ip dhcp-server print
Flags: X - disabled, I - invalid
# NAME INTERFACE RELAY ADDRESS-POOL LEASE-TIME ADD-ARP
0 X dhcp1 ether2
Tanda X menyatakan bahwa DHCP server belum enable maka perlu dienablekan terlebih
dahulu pada langkah 5.
5. Jangan Lupa dibuat enable dulu dhcp servernya
/ip dhcp-server enable 0
kemudian cek kembali dhcp-server seperti langkah 4, jika tanda X sudah tidak ada berarti
sudah aktif.
6. Tes Dari client
Langganan:
Postingan (Atom)